
If you are on Linux, the steps should be very similar according to your graphics card and the game client (like Steam) that you use.įor macOS, if you’re on Steam, the same set of steps should work – but for the rest, you can try looking for an in-game solution.If RTSS Overlay stopped showing in The Witcher 3 after the Next-Gen update, or if your MSI Afterburner is not working, don’t worry! There’s a simple solution how to fix the Witcher 3 Steam Overlay not working bug. This should be everything that you will ever use to check the FPS of your game on Windows 10.

So, if you want more detailed information about your system resources and the FPS, you should consider installing MSI Afterburner. MSI Afterburner is one of the best third-party tools by MSI to help you display vital information like GPU temperature, CPU temperature, etc.

Similarly, you might find other games with the option to display FPS information.
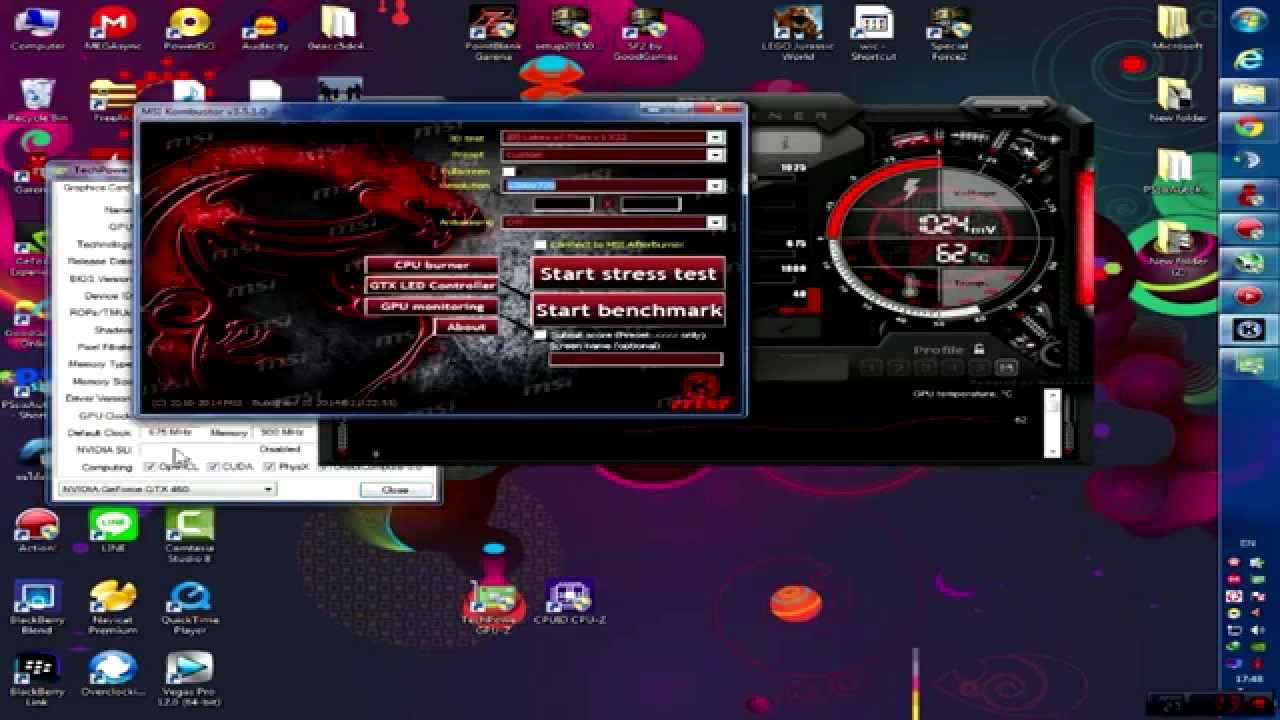
For instance, we tried Rainbow Six Siege – which also offers an in-game option to show FPS. If none of the above solution works, you can try looking for the option in your game.Ī lot of games provide an in-game option to display FPS. You can also adjust the position of the FPS counter (top left/right corner or bottom left/right corner of the screen). You just have to press ALT + Z to activate the overlay while playing the game and then head to the settings to turn on the FPS counter. Using NVIDIA/AMD Softwareĭepending on the graphics card you have equipped, you can try using Nvidia’s GeForce Experience or AMD’s Radeon Adrenalin.įor example, here, we tried using NVIDIA’s GeForce Experience to display the FPS of a game. Next, you need to head into the In-Game settings and turn on the FPS counter as shown in the image below: 2. To do that, first, you need to head to the Settings: If you are using Steam as your client to manage and play games on your PC, you can easily utilize its default FPS counter which should work for all games you play on Steam. Now that you know what it is – let us take a look at how you can check your FPS in-game. You can take a look at the video above to get an idea about the frame rate and refresh rates.

It is also worth noting that you will need a monitor/screen with a higher refresh rate if you want to truly experience more than 60 FPS performance.


 0 kommentar(er)
0 kommentar(er)
